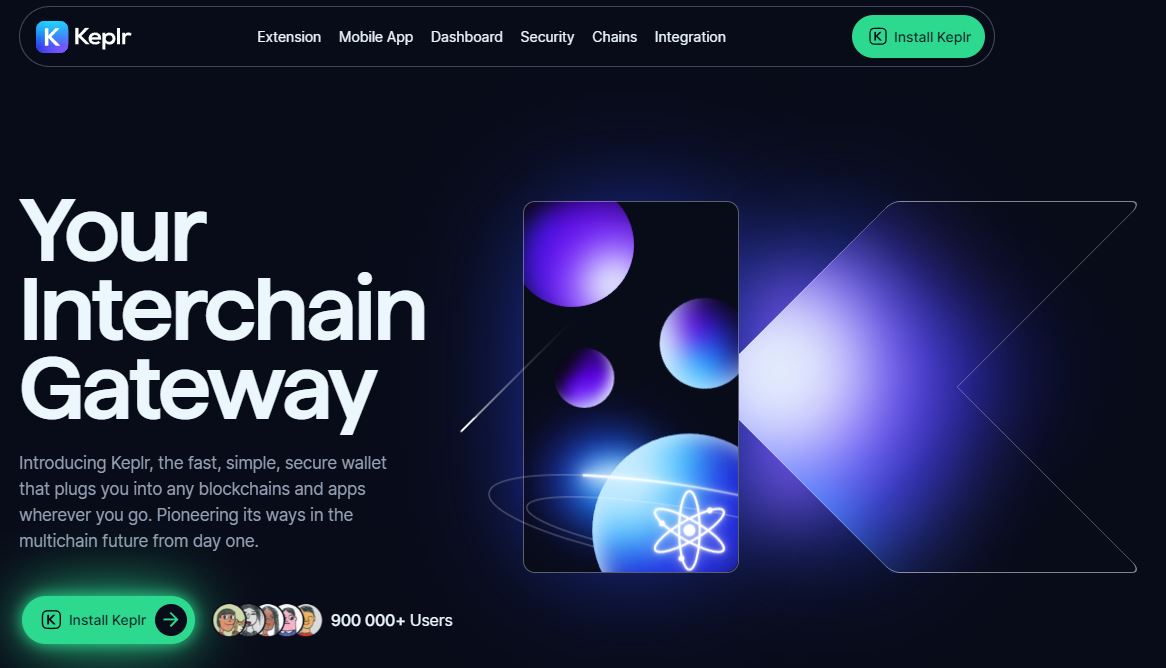Keplr
Connect your Keplr wallet with Humans.ai.
Edge, Chrome, Brave, and Firefox are the only browsers with official support for the Keplr extension.
Keplris a browser extension that acts as a wallet for using Cosmos ecosystem applications. With Keplr, users can connect to both the Humans.ai mainnet and testnet, claim rewards, send and stake tokens, participate in governance, and perform a variety of other actions. Keplr provides a convenient and secure way for users to interact with the Cosmos ecosystem and manage their digital assets.
Set Up Keplr
The official Keplr Documentation contains additional details regarding the setup procedure.
Launch the Keplr browser extension. You can create a new wallet or import an existing wallet when you initially set up Keplr.
Create a New Wallet
There are several ways to create a new wallet:
- via a mnemonic/seed phrase
- via one-click login
Create a Wallet with a Seed Phrase
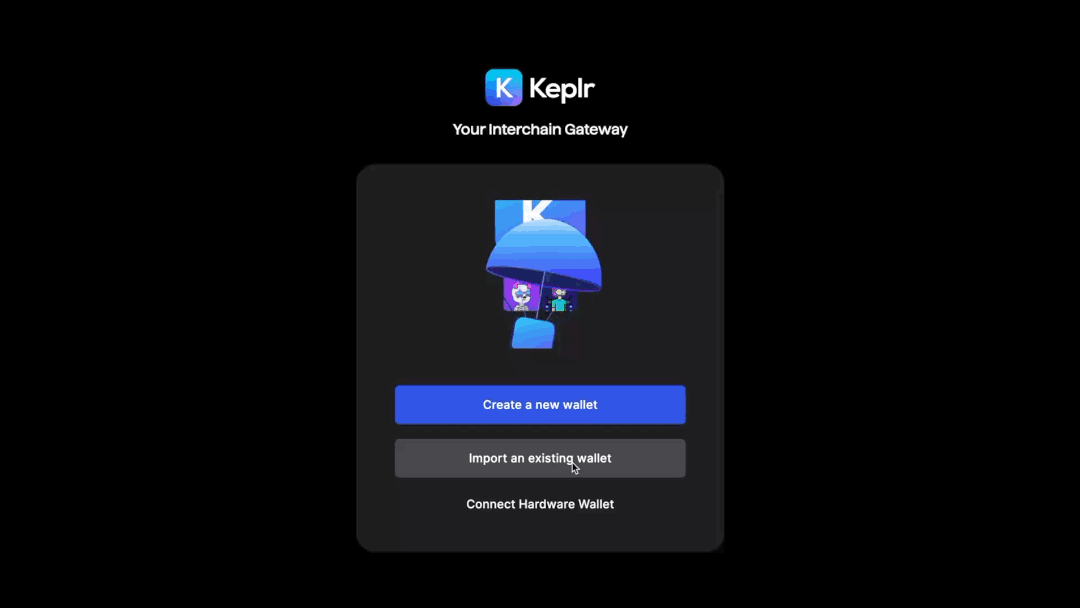
- In the initial pop-up window, choose Create a new wallet.
- If you have used Keplr before, click on the silhouette in the upper-right corner, then the blue box labeled Add Wallet, and select Create a new wallet.
- Choose to have a seed/mnemonic phrase of 24 words, and save the phrase.
- You can change the derivation path by clicking on Advanced, but this is optional (learn more in the Keplr FAQ).
- Enter a name for your account (can change later).
- Once you have transcribed your 24 word seed/mnemonic phrase, click on Next.
- To confirm the creation of the new account, click on the words on the right order in which they appear in your seed/mnemonic phrase, and press Register.
- If you have not used Keplr before, set a strong password for the Keplr extension, and click Confirm.
Create an Account with One-Click (Google OAuth) Login
Note: It is advised to use a Ledger or a mnemonic phrase to create an
account rather than Sign in with Google.
- Choose the option Sign in with Google
- Now enter the email/phone number associated with your Google account, the password, and click Next.
- If you have not used Keplr before, set a strong password for the Keplr extension, and click Confirm.
Import an Existing Wallet
There are several ways to import an existing wallet:
- via a mnemonic/seed phrase/private key
- via ledger
Import a Wallet with a Seed Phrase
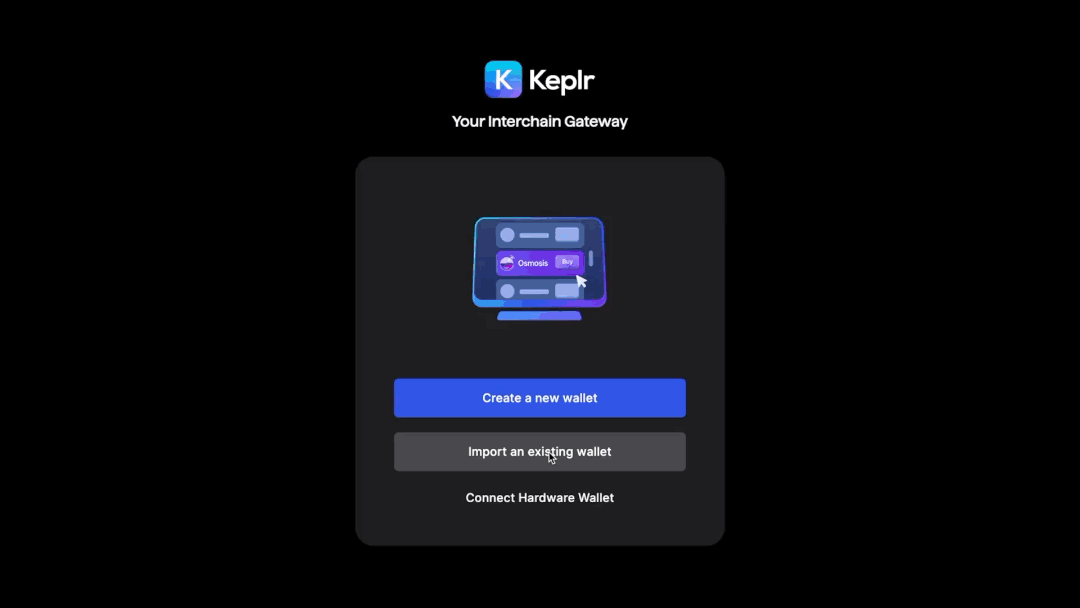
- In the initial pop-up window, select
Import an existing walletfrom the options.
- If you have used Keplr before, click on the silhouette icon in the upper-right
corner, then select
Add Accountand chooseImport an existing wallet.
- Enter your mnemonic/seed phrase/private key in the appropriate slot, separating the words with spaces and taking care to check they are spelled correctly.
- Ensure that you have imported the account using the correct derivation path. You can view the derivation path by clicking on the Advanced option:
- The standard derivation path for Cosmos accounts is
m/44'/...'/0/0/0, but if you're importing an account using a mnemonic on Keplr, the displayed Cosmos Mainnet address may differ from yours. - In this case, it's likely that the derivation path ends with 1 or another number instead of 0. To fix this, start the process again and replace the last 0 with the correct number.
- Learn more in the Keplr FAQ.
- If you're new to Keplr, set a strong password for the extension and Confirm.
Import a Wallet with a Ledger
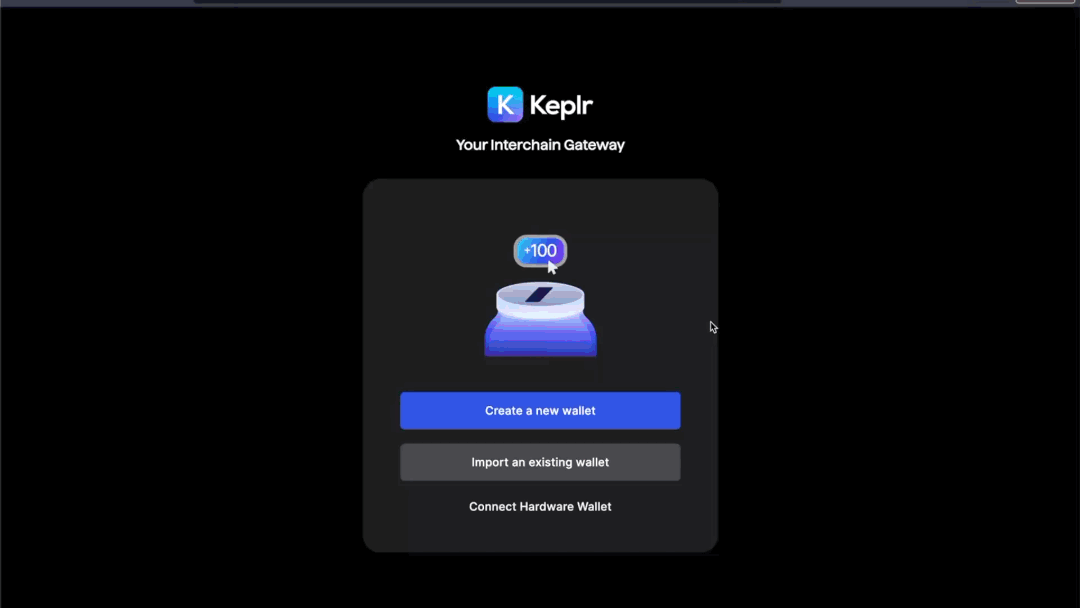
- In the initial pop-up window, choose Connect Hardware Wallet.
- If you have used Keplr before, click on the silhouette in the upper-right corner, then the blue box labeled Add Wallet, and select Connect Hardware Wallet -> Connect Ledger;
- Be sure you have both the Cosmos and Ethereum Ledger apps downloaded on your Ledger device.
- To complete the connection with your Ledger device, follow the steps described in the pop-up that appears (a detailed tutorial can be found here).
- If you have not used Keplr before, set a strong password for the Keplr extension, and click Confirm.
- Switch to the Ethereum app on the Ledger, then select
Humans.aifrom the Keplr chain registry to connect the public key.
- All signing from Keplr will use the Ledger Ethereum app, with either EIP-712 transactions or standard Ethereum transactions.
Changing RPC/REST on Keplr Wallet
The wallet's connected RPC or REST may occasionally stop functioning and need to be updated. Look in the networks list for appropriate endpoints. Take the following actions to modify the configuration:
- Click on the Keplr Wallet Extension.
- Go to
Settingsand go toEndpoints. - Make sure you are on the
Humans.ai Testnetnetwork from the dropdown. Testnet networks will likely be towards the bottom of the list. - Update either the
RPCorRestor both inputs and clickConfirm.
Connect Keplr to Mainnet
You can link the wallet with the Humans.ai network once you have logged into the Keplr extension. Keplr already includes the Humans.ai mainnet network; simply click the extension, navigate to the network you want, and select it.
Add Humans.ai Mainnet to Keplr.
Connect to Humans.ai Testnet
Keplr's default network configurations use the mainnet by default. You must go
to a site or project that has testnet settings in order to connect to the
testnet environment. Your consent will be requested in a window for the chain
and chain-id. Once approved, the testnet will be available for selection in
the Keplr Wallet's Beta Support area.
Add Humans.ai Testnet to Keplr.